Do people respond to your emails in the way you really want them to? Or do they seem to ignore them, or miss important information? Are you even sure that you're making the best possible impression with your emails?
When you compose an email message, there are a few very simple rules that you can follow to ensure that your emails make a positive impression as well as get you the response you want. I'm going to give you some examples to illustrate the points I'm making with both good and bad examples at the end of each section.
Subject Lines are Like Headlines
A newspaper headline has two functions: It grabs your attention, and it tells you what the article is about, so that you can decide if you want to read further. Email subject lines need to do exactly the same thing! Use a few well-chosen words, so that the recipient knows at a glance what the email is about.
If your message is one of a regular series of emails, such as a weekly project report, include the date in the subject line. And for a message that needs a response, you might want to include a call to action, such as "Please reply by November 7".
Remember that everyone tries to reduce the amount of "spam" email messages they receive. If you make appropriate use of the subject line, you increase the chances that your email will be read, rather than mistaken for spam and deleted without so much as a glance.
Of course, just as it would be ridiculous to publish a newspaper without headlines, never leave the subject line blank. Emails with blank subject lines are usually spam and if they aren't, they're highly annoying!
Bad Example
Subject: Meeting
Hi Cameron,
I just wanted to remind you about the meeting we have scheduled next week. Do let me know if you have any questions!
Best wishes,
Katie
This email is an example of poor communication for several reasons. Let's focus on the headline. As you can see, it's titled "Meeting".
Why is this a bad headline?
There's no information about the meeting. If your calendar is full of meetings, you might even wonder which one Katie is talking about. And there's certainly no clarity about the subject including when and where the meeting's being held.
What's more, the lack of specific information makes it look like a spam email. This email risks being deleted without being read!
Also, the tone of the message is that of a friendly reminder. There's nothing wrong with that, but essential details are missing. If Cameron hasn't heard anything about the meeting, or has completely forgotten about it, he'll have to write back for more information.
Good Example
Subject: Reminder of 10am Meeting Sched. 10/05 on VMWare Process.
Hi Cameron,
I just wanted to remind you about the meeting we have scheduled for Monday, October 5, at 10:00am. It's being held in conference room A, and we'll be discussing the new VMWare Process.
If you have any questions, feel free to get in touch (x3021).
Best Wishes,
Katie
See how specific this new headline is?
The great thing about this headline is that the reader doesn't even have to open the email to get most of the relevant information.
And the precise nature of the headline serves as a useful prompt. Every time the reader glances at his saved emails, he'll be reminded about that specific meeting.
Make One Point per Email
If you need to communicate with someone about a number of different things, consider writing a separate email on each subject. I don't necessarily agree with this but this particular method has its merits:
This way, your recipient can reply to each one individually and in the appropriate time frame. One topic might only require a short reply that he or she can send straight away. Another topic might require more research. By writing separate messages you should get clearer answers while helping other people manage their inboxes better.
If you do want to put several points in an email - perhaps because they relate to the same project - consider presenting each point in a separate, numbered paragraph. This makes each point stand out, significantly increasing the likelihood that each point will be addressed.
As with traditional business letters, each individual email should be clear and concise, with the purpose of the message detailed in the very first paragraph. Sentences should be kept short and to the point. The body of the email should contain all pertinent information, and should be direct and informative.
Bad Example
Subject: Revisions For Sales Report
Hi Jacqui,
Thanks for sending in that report last week. I read through it yesterday and feel that you need more specific information regarding our sales figures in Chapter 2. I also felt that the tone could be a bit more formal. The report is going to be read by our Executive Team, and needs to reflect our professionalism.
Also, I wanted to let you know that I've scheduled a meeting with the PR department for this Friday, regarding the new ad campaign. It's at 11:00, and will be in the small conference room.
Please let me know if you can make that time.
Thanks!
Celeste
Celeste got a good headline in there, and she was pretty clear on the changes she wanted Jackie to make to that report.
But what did she do wrong?
Well, that second paragraph about the meeting is pretty important, and yet she lumped it into the email that detailed the revisions. If Jacqui doesn't put it straight in her calendar, she'll have to remember that the meeting details were in the email titled "Revisions For Sales Report", which is not very logical.
Combining those two important communications increases the chance that either the meeting or the revisions will be forgotten. Let's look at how she could have done it better:
Good Example
Subject: Revisions For Sales Report
Hi Jacqui,
Thanks for sending in that report last week. I read through it yesterday and feel that you need more specific information regarding our sales figures in Chapter 2. I also felt that the tone could be a bit more formal. The report is going to be read by our Executive Team, and needs to reflect our professionalism.
Thanks for your hard work on this!
Celeste
AND
Subject: Friday 10/9, 11am Meeting w/PR Dept
Hi Jacqui,
I wanted to let you know that I've scheduled a meeting with the PR department for this Friday, 10/9, regarding the new ad campaign.
It's at 11:00am, and will be in the small conference room. Please let me know if you can make that time.
Thanks!
Celeste
By separating those two important communications, Jacqui will be able to find what she needs quickly in her inbox.
As well as this, separating the two topics helps her keep her saved emails relevant. Once she's done with the revisions email she can delete it, but keep the meeting reminder email until the end of the week.
Specify the Response You Want
Make sure to include any call to action you want, such as a phone call or follow-up appointment. Then, make sure you include your contact information, including your name, title, and phone numbers. Do this even with internal messages. Remember, the easier you make it for someone else to respond, the more likely they are to do so!
Bad Example
From: homestaging@prettyhomes.com
Subject: Proposal
Lynn,
Did you get my proposal last week? I haven't heard back and wanted to make sure.
Can you please call me so we can discuss?
Thanks!
Joanne
There are several pieces of important information missing from this email.
The first thing that's missing is information about the proposal. What if Lynn got several proposals? Which one is the writer talking about? Also, did she send it by post, or through email?
Also, the writer gave Lynn no information on how to get in touch. Where is her office number, her cell number, or her business name? Lynn will have to go and find that information.
And, most critically, she didn't give his full name and title at the bottom of the mail - despite the fact that her name doesn't form part of her email address.
Good Example
Subject: Checking On Home Staging Proposal
Dear Lynn,
I just wanted to check that you have received the home proposal I emailed to you last week. I haven't heard back and wanted to make sure it went through.
Can you please call me by Thursday so we can discuss? This is when our discount offer expires, and I want to make sure you don't miss it!
The quickest way to contact me is by cell phone.
Thanks!
Joanne Doe, Owner
Homestaging, Inc.
555.135.4598 (office)
555.135.2929 (cell)
Joanne has now given Lynn all the information she needs. She knows she emailed the proposal last week, that she'd like her to call by Thursday, and that she should use her cell phone to make contact quickly.
Most importantly, Joanne included her name and title, so Lynn now knows who he is, and put her contact information at the bottom.
Be a Good Correspondent
Make sure that you go through your inbox regularly and respond as appropriate. This is a simple act of courtesy and will also serve to encourage others to reply to your emails in a timely manner. If a detailed response is required to an email, and you don't have the time to pull together the information straight away, send a holding reply saying that you have received the message, and indicating when you will respond fully.
How frequently you should check your mail will depend on the nature of your work, but avoid interrupting a task you're working on to check your mail simply because you wonder if something interesting has come in.
Always set your Out of Office agent when you're going to be away from your email for a day or more, whether on leave or because you're at meetings.
Internal Email
Internal emails, just like other emails, should not be too informal. Remember, these are written forms of communication that can be printed out and viewed by people other than those for whom they were originally intended! Always use your spell checker and most definitely avoid slang.
Above all, remember that email is surprisingly quite public. Never put anything in writing that you couldn't say to your mother.
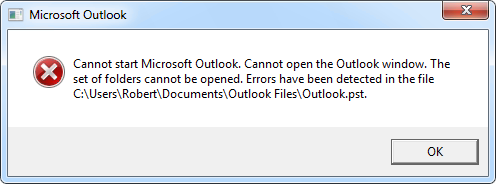
 Insert Hyperlink, type in the information or browse to a hyperlink, click to select it, and then click OK
Insert Hyperlink, type in the information or browse to a hyperlink, click to select it, and then click OK Picture, browse to a picture, click to select it, and then click OK. Common image file formats for pictures include .bmp, .gif, .jpg, and .png.
Picture, browse to a picture, click to select it, and then click OK. Common image file formats for pictures include .bmp, .gif, .jpg, and .png.

 , and then clicking
, and then clicking