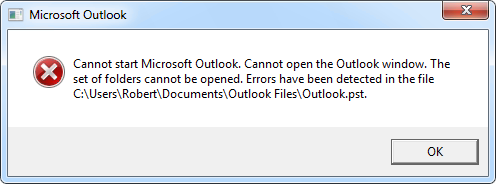
What is this and what do you do? How do you fix this?
Your personal folders (aka PST file) has corrupted or suffered errors. How does this happen?
You may have forced Outlook to close.
You may be keeping the PST file in a location other than on your local drive. Not only is it not supported by Microsoft, but it is not practical to keep your PST anywhere other than your local PC/laptop. Outlook needs constant read/write access to the PST with no interruption. The tiniest blip in the connection can cause corruption.
You may have shut down the PC, or even lost power to it, before Outlook had time to finish writing to the PST file after Outlook closed.
Multiple other reasons.
Before you attempt to repair the file however, you must make sure you can see files properly:
- Open Windows Explorer. Click on View and ensure Details is checked.
- Then click on the Tools tab. Scroll to Folder Options. Click on View.
- Click the radio button Show Hidden Files and Folders.
- Uncheck the box Hide Extensions for Known File Types. Click Apply. Click Apply to Folders. Click OK.
Outlook 2013
32-bit Windows;
C:\Program Files\Microsoft Office\Office15\64-bit Windows;
C:\Program Files (x86)\Microsoft Office\Office15\64-bit Outlook;
C:\Program Files\Microsoft Office\Office15\Office 365 Home Premium / Outlook 2013 Click to Run
any Windows;
C:\Program Files\Microsoft Office 15\root\office15\Outlook 201032-bit Windows;
C:\Program Files\Microsoft Office\Office14\64-bit Windows;
C:\Program Files (x86)\Microsoft Office\Office14\64-bit Outlook;
C:\Program Files\Microsoft Office\Office14\Outlook 2007 32-bit Windows;
C:\Program Files\Microsoft Office\Office12\64-bit Windows;
C:\Program Files (x86)\Microsoft Office\Office12\Outlook 2003
32-bit Windows;
C:\Program Files\Common Files\System\MSMAPI\<locale ID>\64-bit Windows;
C:\Program Files (x86)\Common Files\System\MSMAPI\<locale ID>\Outlook 2002/XP
C:\Program Files\Common Files\System\MAPI\<locale ID>\Outlook 2000
C:\Program Files\Common Files\System\MAPI\<locale ID>\NT\Outlook 97 / Outlook 98
C:\Program Files\Common Files\Windows Messaging\When you locate it, double click it. Follow the instructions (it will ask you to browse to the location of your PST). One fast and easy way to check is to open the Control Panel, click on Classic View or Small Icons and check the mail applet. It will tell you where your data files are. Again, for the purposes of this blog the default location of the PST is as follows:Windows XP
- Outlook 2007 and previous
C:\Documents and Settings\%username%\Local Settings\Application Data\Microsoft\Outlook\
- Outlook 2010
C:\Documents and Settings\%username%\My Documents\Outlook Files\
Windows Vista, Windows 7 and Windows 8
- Outlook 2007 and previous
C:\Users\%username%\AppData\Local\Microsoft\Outlook\
- Outlook 2010
C:\Users\%username%\Documents\Outlook Files\
- Outlook 2013
C:\Users\%username%\Documents\Outlook Files\
After double-clicking on scanpst.exe, allow it to run through completely. It will find errors and repair them. Run it again. If it finds no further errors, then close everything and try opening Outlook.
If scanpst.exe finds further errors, run it again. Repeat until no errors are found. This can be a lengthy and time-consuming process. Make sure you close scanpst.exe before opening Outlook.
No comments:
Post a Comment