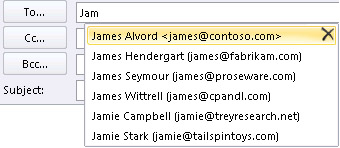When you compose, reply to, or forward an email message, and the message body (including the text) becomes larger or smaller than the size that you are used to seeing which means that you might have accidentally changed the zoom view setting.
There are a few simple steps for fixing this:
When the zoom view is changed, the setting is persistent on all future messages you compose, reply to, or forward.
NOTE The zoom view setting doesn't affect how your recipients will see the message. Messages always open at 100-percent zoom view size.
Change the Size
To adjust the contents when you are composing or reading a message, you have two options — use your mouse wheel button or the Zoom command on the ribbon.
Use a mouse wheel button to change the zoom
If you have a pointing device, such as the Microsoft IntelliMouse pointing device or any other mouse that has a wheel button, you can use the wheel button to zoom in on, or out of, the body of a message.
Click the message body.
Press and hold CTRL while you rotate the wheel button to zoom in or out.
Use the ribbon controls to change the zoom
The zoom level of the message view can be changed in the ribbon.
Click the message body.
On the Message tab, in the Format group, click Zoom.
In the Zoom dialogue box, under Zoom to, click 100% for the default size, or use the other options to specify a custom zoom size.
Change the size of contents in the Reading Pane
To change the size of contents in the Reading Pane, use the zoom slider control at the bottom of the window.
The zoom resets automatically to 100% when another item is selected. There is no way to permanently set the zoom level.